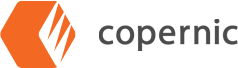Creating an Offline License
If your work environment doesn’t allow you internet access, you can use the offline license authentication functionality to activate your copy of Copernic Desktop Search on your workstation. To do so, you must export an Offline License file and send it to our support team. The team will validate and authorize the file. An Authenticated License file will be sent back to you once the validation is completed. You must import this new file to activate Copernic Desktop Search on your computer.
The Offline License is only valid for the computer where the validation was performed. Each offline computer must generate and validate his own Offline License file.
Export a Copernic Desktop Search Offline License file (no internet connection is required):
- Click on the Extensions menu.
- Click on the Import license file button.
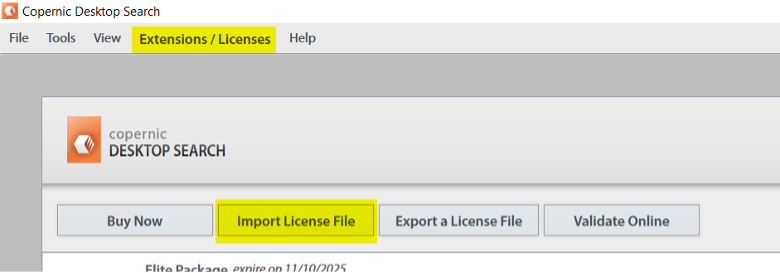
- Select the license file you want to import using the Select License File dialog.
- The Importing License File dialog will appear when Copernic Desktop Search cannot contact the license server.
- Use the Export button to generate the Offline License for your computer.
- Press the OK button to close the dialog.
Send the Offline License to Copernic support team (internet connection is required):
- Use the mailer of your choice and create a new email to salessupport@copernic.com (You can click on this email address to open a pre-filled email in the default mailer).
- Attach the Offline License file to the email.
- Send the email.
You will receive a confirmation email at first to confirm the reception by our customer service. Once your Offline License request has been processed, the support team will send you back the Authenticated License. You need to import it in Copernic Desktop Search to activate your software.
Import a Copernic Desktop Search Authenticated License file (no internet connection is required):
- Click on the Extensions menu.
- Click on the Import license file button.
- Select the license Authenticated License file you want to import.
- Press the OK button to close the Importing License File dialog.
* This post originally appeared in our Knowledge Portal, has recently been updated and providing you with the updated version here.