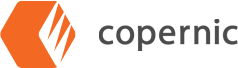Maximizing Productivity: How to Search Dropbox Files in Copernic for Seamless Collaboration
Dropbox is a popular cloud storage platform often used in professional settings. Individual and organization Dropbox archives make files accessible from any device with internet access. But that doesn’t mean the files are easy to find.
Dropbox’s search feature is notoriously limited. There is no way to search by metadata and only paid accounts can filter searches or search the full text of their documents. If your browser isn’t compatible, the search function might not work at all. This means that the more files stored or shared with you in Dropbox, the more difficult it becomes to find the files you need.
Because Dropbox is often used by employers and creators, however, you need a good search function to empower teamwork and collaboration. That’s where Copernic Desktop & Cloud Search comes in.
Copernic Cloud Search with Dropbox
Copernic is a unique software program that provides advanced search features across multiple platforms, including cloud search through your Dropbox files and folders. Once you connect Copernic to your Dropbox account, you will be able to search by metadata, full text, image text, and associated files at lightning speed.
Copernic is designed to empower your projects and streamline your collaboration in a modern environment where cloud storage is an essential part of your workflow. How can you search Dropbox files with Copernic and achieve seamless project collaboration? We’ll walk you through the easy process from setup to rapid and accurate searches.
Setting Up Copernic with Dropbox
Setting up Copernic to search your Dropbox files is a quick and easy process. Once it’s done, you can start using Copernic’s advanced search features to find exactly the Dropbox files you need for every project and task.
How to Connect Copernic to Dropbox
- Install Copernic and open the program.
- Click the “Extensions/Licenses” tab on the top menu bar.
- Select Dropbox from the list of extensions.
- Click the “Tools” tab on the top menu bar and select “Options” from the drop-down.
- Find the “Cloud Connection Management” menu in the right-hand sidebar of the options page.
- Select Dropbox and authorize your connection.
Indexing Your Dropbox Files
Once you connect to Dropbox, Copernic will begin indexing your files. This process builds the framework that empowers advanced search features when it is done. The index is a record of every file in your Dropbox, including its name, metadata, contents, ordered by folder and date.
It can take some time for the first indexing to complete. In this way, you are front-loading your search time so that when it comes time to search, Copernic will be able to rapidly reference the index and provide you with both immediate and dynamic search results.
Searching Dropbox Files with Copernic
Now that your files are indexed, you’re ready to dive into detailed searches. Copernic can help you find every file and project folder you need for complex collaboration projects. You can build a unique search, apply filters, and watch your search results respond in real-time as you refine your search. This will help you find both your personal files and files shared with you to empower your projects collaborations.
Select Dropbox as Your File Source
The first step when searching your Dropbox files with Copernic is to select “Dropbox” in the File Source entry. When searching, you have a “Refine” panel on the left-hand side to help you filter and refine your search. The next-to-last option is called “File source”. Select the drop-down arrow and choose Dropbox from the list of options.
Tip: If you’re not certain if the file is in Dropbox or another platform, you can leave this space blank and search all your indexed local and cloud files. This can be very useful if you’ve lost a document and don’t remember where it was saved.
Search by Name
In the top search bar, you can enter the name, a fraction of the document’s name, or even some content from inside the document that you remember. Copernic’s indexing is so efficient that you don’t need to remember exactly to find the file you need.
Search by Date
The first item in the Refine panel is the Date option. This allows you to filter your search based on whether the document was created or last saved at a specific time. You can choose a single day or a range of dates where the Dropbox file might be found.
Search by Metadata
Metadata includes all manner of additional details like subdocuments within the document, the title, authors, internal keywords, file size, the program the document was made with, and any other details that might be stored as part of the Dropbox file’s data. Copernic’s refine and advanced search options make it easy to find your files based on any metadata you remember, which is especially useful when looking for project files.
Search by File Contents
Keywords and content searches allow you to look for files based on what’s inside them, not how they were named. This can be very helpful if you remember working on the project but don’t remember the naming scheme or other details about the document. Especially since Dropbox limits paying users’ access to content and metadata searches.
Search with Operators (AND, OR, NOT, and NEAR)
One search feature you will rarely find elsewhere is search operators. AND, OR, NOT, and NEAR make it possible to further refine your search based on very specific parameters. “AND” means two different parameters must be met. “OR” includes search results that meet one requirement or another. “NOT” excludes documents that might otherwise fit your search criteria and “NEAR” finds documents in a similar index cluster.
Seamless Collaboration with Dropbox and Copernic
The ability to perform detailed and dynamic searches of your Dropbox files makes collaboration on projects easier than ever. You can build a complex network of files and folders and explore files shared with you by others, and still find every document you need within moments of needing it. Copernic can help you swiftly overcome Dropbox’s inherent search weaknesses and empower your workflow with rapid document retrieval based on almost any search criteria.
Start Searching Dropbox with Advanced Search Features
Are you ready to enhance your Dropbox accessibility and empower your teamwork with Copernic Cloud Search? Contact us today or sign up directly for our 30-day free trial.