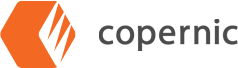9 Game-Changing Tips to Search Your Entire Computer for Files Like a Pro with Copernic Desktop & Cloud Search
Finding specific files on your computer can often feel like searching for a needle in a haystack. Copernic Desktop & Cloud Search is a powerful search tool designed to make this task easier and more efficient. Here are 9 game changing tips to help you search your entire computer for files like a pro using Copernic Desktop & Cloud Search.
1. Get to Know the Search Bar
The search bar is your starting point. Begin typing the file name, keywords, or phrases related to the file’s content. Copernic Desktop & Cloud Search will list potential matches instantly, offering a fast way to locate files.
2. Use Advanced Search Features
Copernic Desktop & Cloud Search supports advanced search operators to refine your results. Use operators like AND, OR, and NOT to narrow or broaden your search. For example, report AND 2024 will find files containing both terms, while report NOT 2023 excludes files containing the latter.
3. Filter by File Type
Easily filter your search by file type. Select the file type from the dropdown menu (e.g., documents, emails, media) or use file extensions like *.pdf, *.jpg, or *.docx in the search bar to zero in on specific file types.
4. Leverage the Preview Pane
Copernic Desktop & Cloud Search includes a preview pane that allows you to see the contents of a file without opening it. This feature saves time by letting you quickly determine if a file is the one you need based on its content.
5. Index All Relevant Locations
Ensure that Copernic indexes all relevant file locations. Go to the indexing options and include your entire hard drive, external drives, and network locations. A comprehensive index guarantees that all your files are searchable.
6. Use Custom Searches
Easily setup a custom search in Copernic using the many refinements available and assign a name to your search to make future ones more efficient. For example, name your saved search with a project name.
7. Search Within File Contents
Copernic Desktop & Cloud Search excels at searching within file contents, not just filenames. Whether it’s a Word document, PDF, or email, Copernic can delve into the file’s content to find the exact information you need. Use specific phrases or keywords to utilize this feature effectively.
8. Utilize Copernic Cloud Features
If you use cloud storage services like Google Drive, Dropbox, or OneDrive, integrate them with Copernic Desktop & Cloud Search. Copernic can index files stored in the cloud, providing a unified search experience across local and cloud-stored files.
9. Regularly Update and Maintain Your Index
Keep your Copernic Desktop Search index updated and maintain it regularly. This ensures that new files are indexed, and outdated ones are removed. A well-maintained index improves search speed and accuracy. Schedule regular indexing in the settings to automate this process.
Transform the Way You Search for Files
By implementing these tips, you’ll harness the full potential of Copernic Desktop & Cloud Search, making file searches faster and more efficient. With advanced features and a robust indexing system, Copernic transforms the way you find and manage files, turning a potentially frustrating task into a seamless experience. Try our 30-day free trial and see for yourself how easy it is to search and find a file quickly.