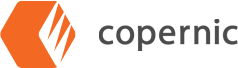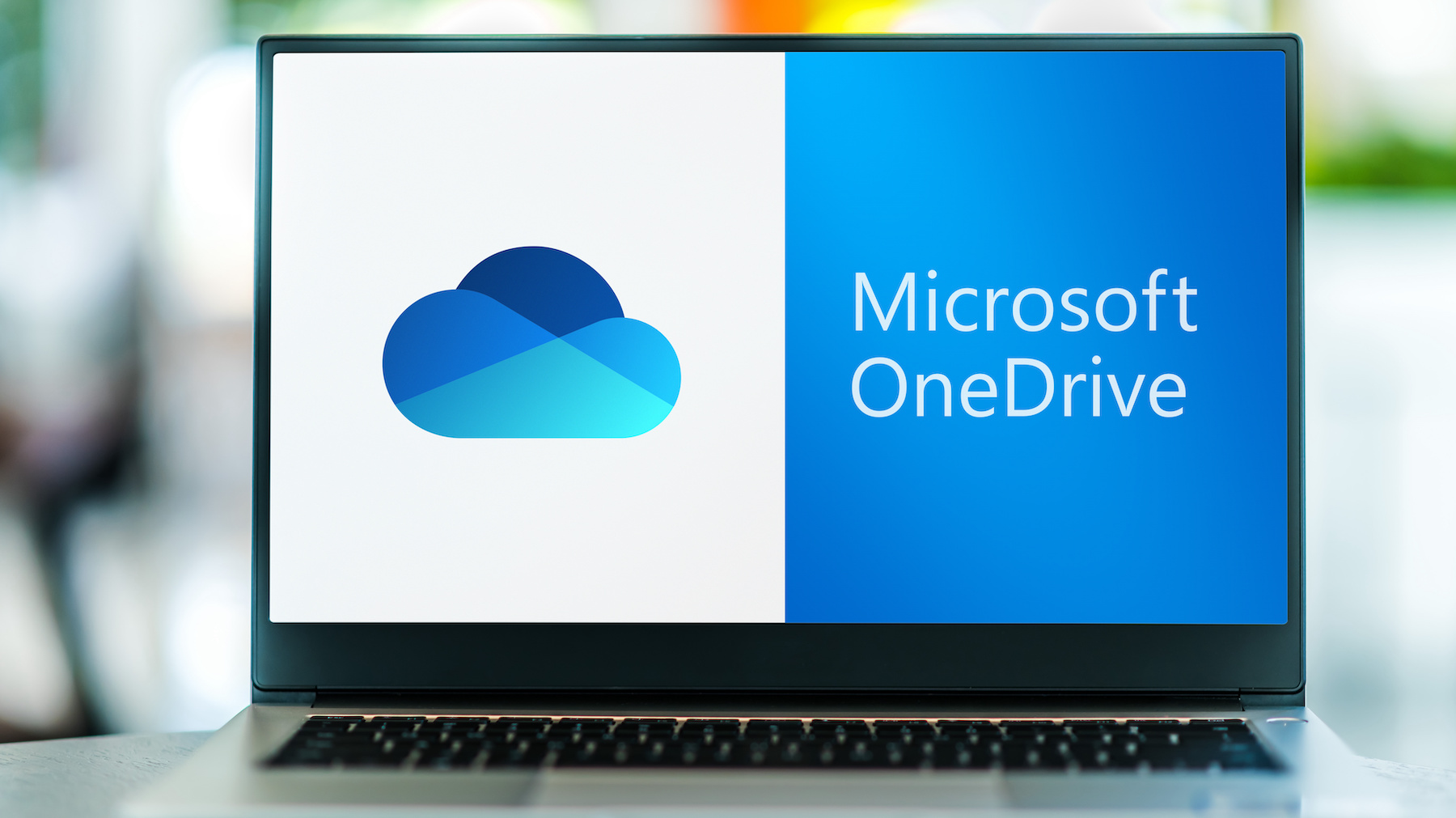Searching OneDrive Files from Start to Finish
Our OneDrive extension is available with every solution. Below, follow our step-by-step guide for enabling it, creating a refinement, and using that refinement to narrow your search.
First, to ensure the extension is enabled, you will select Extensions/Licenses, scroll to Microsoft OneDrive Extension, tic the “Enabled” box, and select Back to main view. The extension will need some time to index.
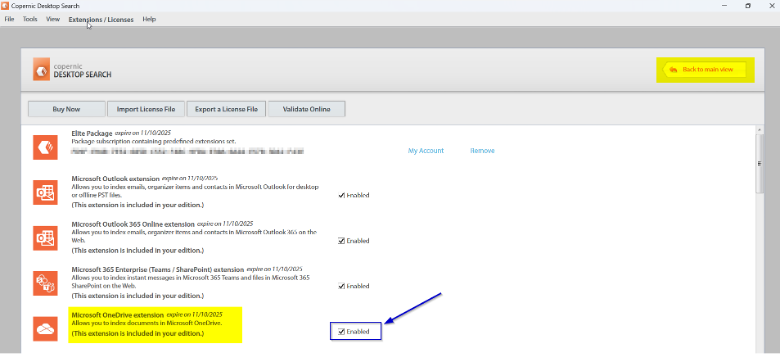
Even if you are not seeking a particular file, you can get a count of all documents by selecting Enter in a blank search bar.
If the refinement you want (OneDrive in this case,) isn’t visible on the main screen of the dashboard, you can create it by using the “Add a refinement” dropdown.
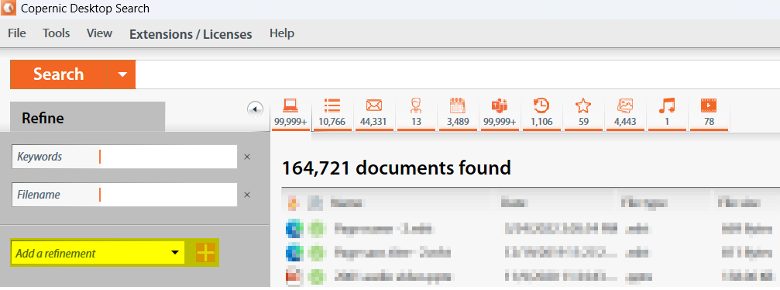
Once in the dropdown, scroll to and select “File Source.” Click on the orange plus sign to add the selected refinement. The “File Source” refinement is set for documents, images, music, and videos.
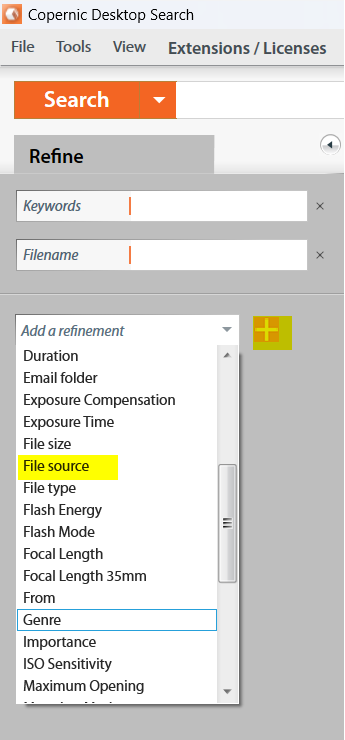
Once the refinement has been added, you can use the dropdown to select the preferred File Source.
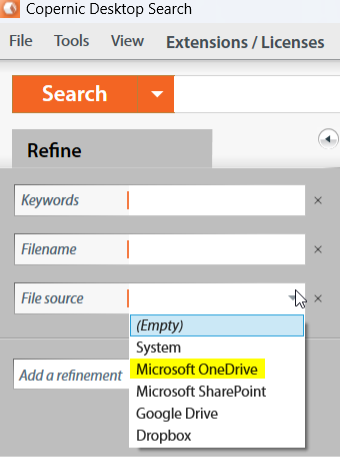
You can repeat the process to do a number count and see how the use of a specific refinement can narrow your search, even without the use of Search words.

When searching for a file, you will be able to quickly narrow your results and locate the document you need.
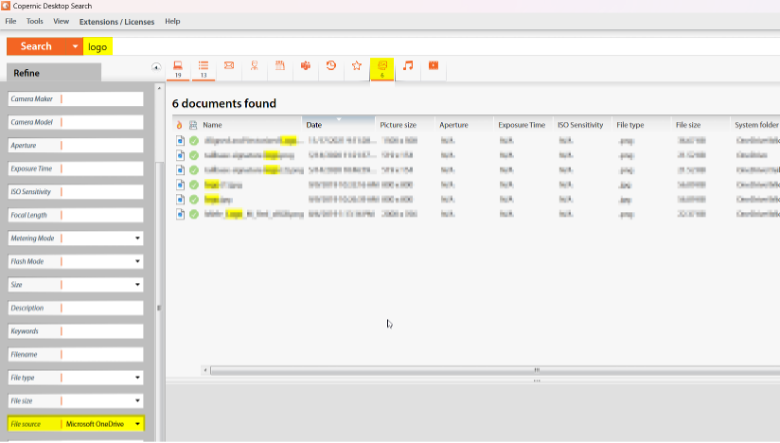
Looking for other Tips & Tricks? Visit our forums! This community-led resource can connect you with other users of our products to share information and questions. We can also be reached at support@copernic.com.