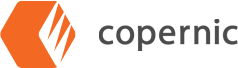Why Can’t I Find That File on Windows? Common Mistakes and How to Avoid Them
You save your file, close the application, and turn off your computer. When you come back to it, you have no idea where you put it. You search for what you think the title was, no luck. It’s very easy to lose files on your Windows PC. Here are some of the common reasons you might lose a file.
That’s Not the Title You Used
Maybe you inserted a typo into the title. Maybe you thought you had called it Red-Rock-Wilson and you called it Wilson-Red-Rock. We do these things all the time. Sometimes you can find it anyway. Sometimes you end up poking around forever trying to work out what you called the thing, let alone where you put it.
Your Folder Structure is a Mess
Another common mistake is not to have an organized, intuitive folder structure. This might mean putting everything in Documents and ending up with an unwieldy folder you can’t find anything in. Or maybe you did make subfolders, but changed track halfway through, so some of your files are in folders by date and others in folders by location.
In theory, search can find the file anyway, but when it can’t, perhaps because of a title error, you need a good folder structure to fall back on. Think of it as the drawers in your filing cabinet; if you throw everything in together you won’t have much chance of finding your file.
Windows Search Maximum Items
You found that file yesterday. You know the title is right. But it’s disappeared. In some cases, this is because the index was updated to take into account new files (or the new file hasn’t been indexed correctly).
Windows Search can only index up to 1 million items, where Copernic Desktop and Server Search is unlimited. 1 million items might seem like a lot but over a few years of using your computer and saving files it can add up quickly, especially in company settings where drives and files are shared
Copernic Desktop not only exceeds the indexing capacity of Windows search, but actually provides you with the ability to decide which drives and folders you wish to index or skip over giving you control and flexibility over what you index and where you search.
You’re Searching in the Wrong Place
You might be searching in the wrong category, if you have Apps set, you aren’t going to find Documents. If you’re using File Explorer to search through a huge folder and can’t find your file, chances are you put it in the wrong folder.
You might have put the file on a Cloud drive and have that excluded from the search, so check your search settings and make sure you have Cloud allowed. You might have the adult content filter turned on. Finally, the default settings exclude external drives, which means if you have your vacation photos stored externally you won’t find them.
Finally, you might have excluded some folders to save indexing time and your file is in one of those folders. Oops! This often becomes more of a problem if you also don’t have a great folder structure.
You’re Using the Wrong Search
There’s a search box at the top of the Widgets panel. If you are using that one you won’t be able to find your file. Why? That search box is a short cut for Bing and only searches the web. This is a very common mistake because people see it and assume it’s the same as all the Windows Search boxes. It’s not.
Also, if you’re using Windows Search, you won’t get all the features you get from using File Explorer. File Explorer is slower but has more bells and whistles, although not as many as a good third-party search tool like Copernic Desktop Search can provide.
Windows Search is Acting Up
The index is complete, and you still just can’t find it. Sometimes Windows Search or File Explorer will misbehave. Often the easiest way to get it back on track is to reboot your system. You can also run the Windows Indexing & Search trouble-shooter, which will likely tell you what is going on and may even be able to fix it for you. Also keep your operating system as up to date as your hardware allows.
Windows Search Keeps Giving You Internet Results
Assuming you are using the right search box you can still experience the frustration of finding somebody’s blog post about growing lettuce when you’re looking for your list of lettuce seeds.
The search utility has a habit of looking on the web before local files unless you disable the internet function and not all versions of Windows have it. You must have or install the Group Policy Editor.
Windows has a decent Search utility, but you’re likely making some of these common mistakes or facing these common problems. The solution is to install a third-party search utility that works the way you want it to. Copernic’s Desktop Search is easy to install and use, has an advanced keyword map-based index, and is fast. It also works if your internet doesn’t! Start a free trial to find out how Copernic can solve your Windows search problems.